
Client Windows 7
Server WIndows Server 2008
Langkah-langkah utama:
Disini akan saya jelaskan tentang menyiapkan dan instalasi Active Directory Domain Services (AD) pada Windows Server 2008 R2 Enterprise 64-bit (W2K8R2).
Bagian ini tidak menerangkan tentang penambahan Domain Controller (DC) ke settingan Active Directory Forest yang sudah ada.
Tahap Persiapan Active Directory
Cara install Active Directory Domain Services pada Cloud Server terbilang cukup mudah. Ada beberapa tahap yang harus dilalui untuk memudahkan instalasi.
1. Tentukan nama domain.
Klik kanan pada Private adapter dan pilih Properties. Atau dobel klik Private adapter dan pilih Properties.
Dobel klik Internet Protocol Version 4, atau pilih dan klik Properties.
Langkah selajutnya yaitu isikan IP address ke kolom Preferred DNS server lalu klik “OK”.
Klik OK lagi untuk private Properties dan tutup jendela Network Connection.
3. Langkah akhir persiapan W2K8 untuk AD adalah menambahkan Server Role yang sesuai.
Klik Next pada bagian “Before You Begin”.
Lalu klik centang pada Active Directory Domain Services dan klik “Next” dua kali, “Install” dan jika selesai akhiri dengan “Close”.
Instalasi Active Directory Domain Services (DCPROMO)
Sekarang server sudah siap untuk proses penginstalan AD. Anda dapat melakukan instalasi dengan tiga cara.
1. Dengan menggunakan Server Manager, jika Anda meng-expand bagian Roles directory Anda akan melihat direktori Active Directory Domain Services. Pilih lalu Anda akan melihat Summary, klik link “Run the Active Directory Domain Services Installation Wizard (dcpromo.exe)”.
2. Menggunakan comandline atau Command Prompt.
Ketikkan perintah – Servermanagercmd.exe –I ADDS-Domain-Controller
3. Cara terakhir yaitu dengan menggunakan file dcpromo, caranya ketikkan DCPROMO.exe pada command prompt atau menu Run dari Start Up Windows.
Ketiga cara tersebut pada akhirnya sama yaitu akan menampilkan Wizard seperti ini. Langkah selanjutnya yaitu Untuk Use advanced mode installation tidak perlu dicentang lalu klik Next.
Klik Next lagi.
Sekarang pilih “Create a new domain in a new forest” dan klik Next.
Masukkan nama domain yang sudah ditentukan.
Setelah instalasi memverifikasi nama NetBIOS, pilih Forest function level. Dalam tutorial ini saya menggunakan Windows Server 2008 R2, lalu klik Next.
Server akan mengecek dan memverifikasi settingan DNS. Berikan tanda centang pada DNS server lalu klik Next.
Jika muncul pesan, ikuti pesan tersebut lalu klik OK dan Yes.
Klik Next lagi.
Sekarang masukkan password untuk Administrator.
Klik Next.
Instalasi selesai, berikan tanda centang pada Reboot on completion.
Jika Anda tidak memberikan tanda centang, klik Finish here. Lalu restart server.
Setelah beberapa menit, cobalah untuk menghubungkan server Anda melalui Console pada Control Panel atau RDP.
Untuk login, Anda perlu memilih “Switch User”, lalu Other User. Masukkan nama domain diikuti backslash “\” dan Administrator sebagai user. Lalu masukkan password.

Server WIndows Server 2008
Langkah-langkah utama:
- 1 Install Active Directory pada Windows Server 2008 R2 Enterprise 64-bit
- 2 Tahap Persiapan Active Directory
- 3 Instalasi Active Directory Domain Services (DCPROMO)
- 4 Tahap akhir instalasi Active Directory Domain Controller.
Disini akan saya jelaskan tentang menyiapkan dan instalasi Active Directory Domain Services (AD) pada Windows Server 2008 R2 Enterprise 64-bit (W2K8R2).
Bagian ini tidak menerangkan tentang penambahan Domain Controller (DC) ke settingan Active Directory Forest yang sudah ada.
Tahap Persiapan Active Directory
Cara install Active Directory Domain Services pada Cloud Server terbilang cukup mudah. Ada beberapa tahap yang harus dilalui untuk memudahkan instalasi.
1. Tentukan nama domain.
- Meskipun ini tidak diperlukan namun saya rekomendasikan untuk menggunakan beberapa nama domain. Misalnya domainName.com atau domainName.local.
- W2K8R2 dapat untuk instalasi dan mengatur DNS selama proses instalasi AD, jika AD sudah ditentukan untuk DNS lokal.
- Tentukan dahulu network lokal untuk diset pada DNS server yang telah ada.
Klik kanan pada Private adapter dan pilih Properties. Atau dobel klik Private adapter dan pilih Properties.
Dobel klik Internet Protocol Version 4, atau pilih dan klik Properties.
Langkah selajutnya yaitu isikan IP address ke kolom Preferred DNS server lalu klik “OK”.
Klik OK lagi untuk private Properties dan tutup jendela Network Connection.
3. Langkah akhir persiapan W2K8 untuk AD adalah menambahkan Server Role yang sesuai.
- W2K8R2 versi baru telah mendukung untuk konfigurasi server dalam hal penambahan roles. Role “Active Directory Domain Services” nantinya akan ditambahkan. Saya hanya akan menginstall framework untuk W2K8R2 agar menjadi DC dan akan menjalankan AD.
Klik Next pada bagian “Before You Begin”.
Lalu klik centang pada Active Directory Domain Services dan klik “Next” dua kali, “Install” dan jika selesai akhiri dengan “Close”.
Instalasi Active Directory Domain Services (DCPROMO)
Sekarang server sudah siap untuk proses penginstalan AD. Anda dapat melakukan instalasi dengan tiga cara.
1. Dengan menggunakan Server Manager, jika Anda meng-expand bagian Roles directory Anda akan melihat direktori Active Directory Domain Services. Pilih lalu Anda akan melihat Summary, klik link “Run the Active Directory Domain Services Installation Wizard (dcpromo.exe)”.
2. Menggunakan comandline atau Command Prompt.
Ketikkan perintah – Servermanagercmd.exe –I ADDS-Domain-Controller
3. Cara terakhir yaitu dengan menggunakan file dcpromo, caranya ketikkan DCPROMO.exe pada command prompt atau menu Run dari Start Up Windows.
Ketiga cara tersebut pada akhirnya sama yaitu akan menampilkan Wizard seperti ini. Langkah selanjutnya yaitu Untuk Use advanced mode installation tidak perlu dicentang lalu klik Next.
Klik Next lagi.
Sekarang pilih “Create a new domain in a new forest” dan klik Next.
Masukkan nama domain yang sudah ditentukan.
Setelah instalasi memverifikasi nama NetBIOS, pilih Forest function level. Dalam tutorial ini saya menggunakan Windows Server 2008 R2, lalu klik Next.
Server akan mengecek dan memverifikasi settingan DNS. Berikan tanda centang pada DNS server lalu klik Next.
Jika muncul pesan, ikuti pesan tersebut lalu klik OK dan Yes.
Klik Next lagi.
Sekarang masukkan password untuk Administrator.
Klik Next.
Instalasi selesai, berikan tanda centang pada Reboot on completion.
Jika Anda tidak memberikan tanda centang, klik Finish here. Lalu restart server.
Setelah beberapa menit, cobalah untuk menghubungkan server Anda melalui Console pada Control Panel atau RDP.
Untuk login, Anda perlu memilih “Switch User”, lalu Other User. Masukkan nama domain diikuti backslash “\” dan Administrator sebagai user. Lalu masukkan password.
- Lalu masuk ke cilent (Windows 7) setting IP addressnya
- Masuk ke Computer Name, lalu klik change. toko bunga di karawang
- Lalu pada kolom Computer Name masukkan sub domain yang tadi dibuat di new host pada DNS. dan masukkan domain yang di buat di Windows server tadi
- masukkan username dan password. lalu klik ok
- SELESAIIII SEMOGA BERMANFAAT..

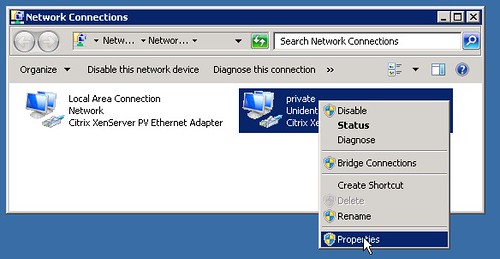
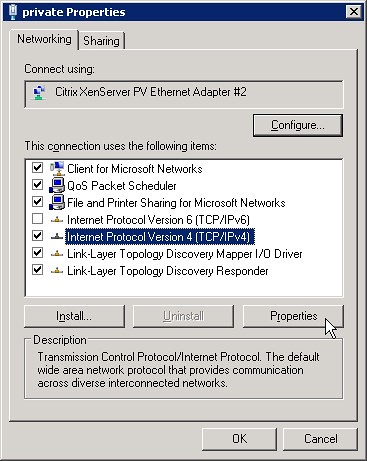


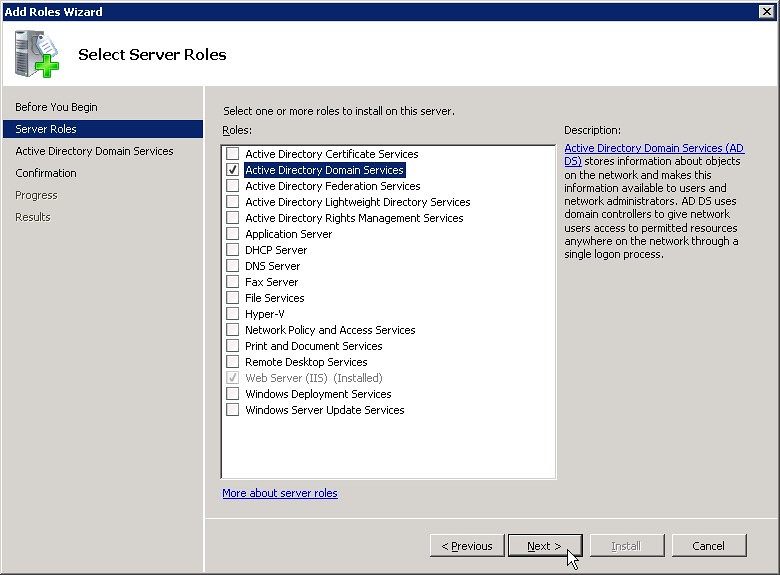

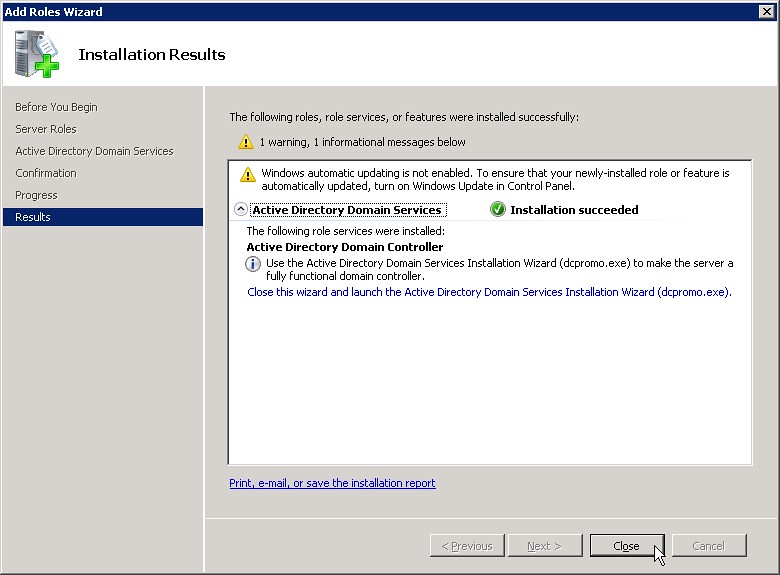




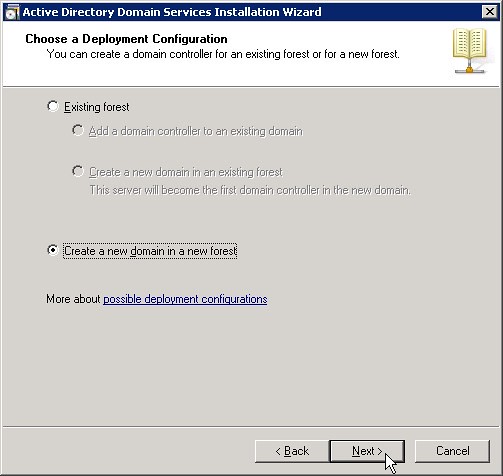
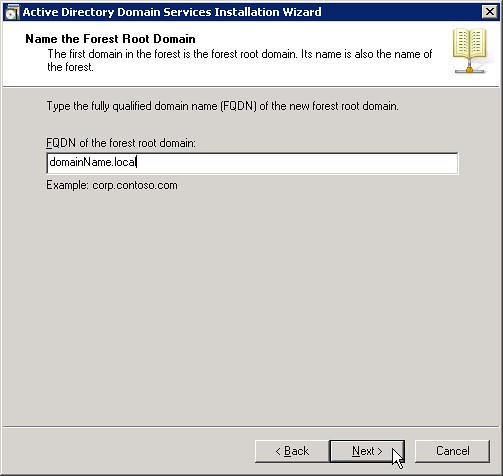
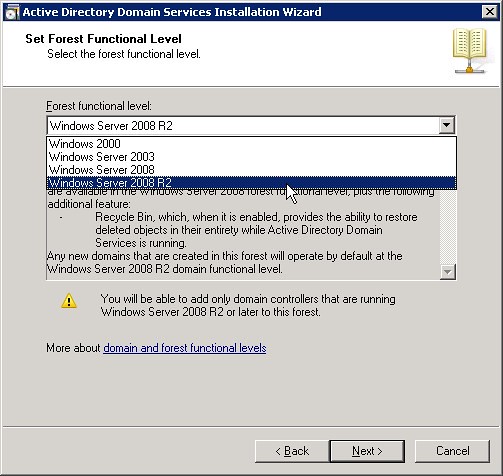



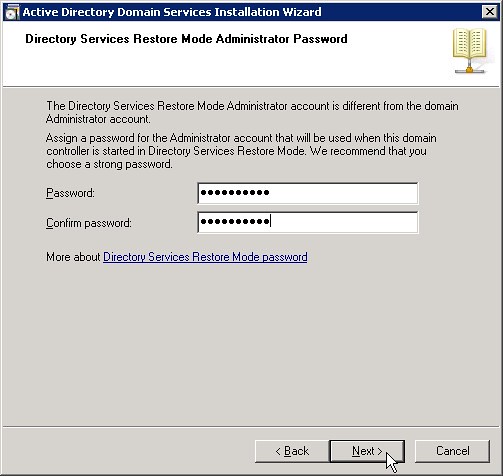
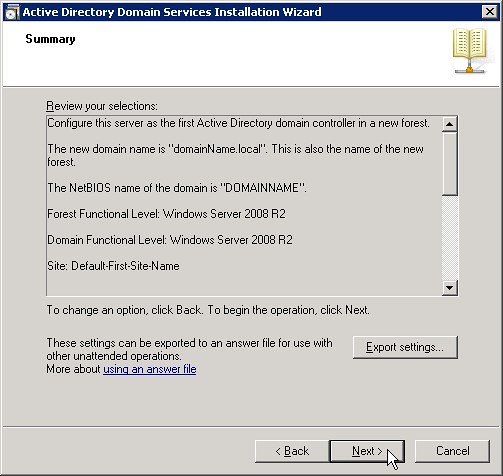
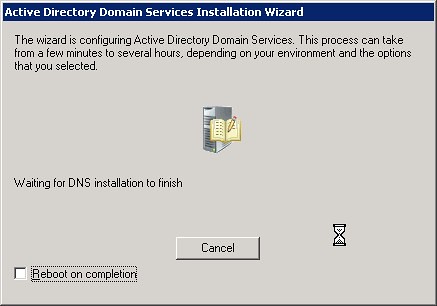





Comments